この記事では、Chromecastをwifiなしで使う方法について紹介します。
Chromecastがwifiなしでも使えるのか気になりませんか?
- Chromecastはwifiがなくても使える?
- Chromecastはwifiがなくてもミラーリングできる?
- Chromecastのwifiが接続エラーになったら?
wifiがなくてもChromecastが使えるなら便利ですね。
そこで、Chromecastをwifiなしで使用する方法について調べました。
- Chromecastをwifiなしで使用する方法は「イーサネットアダプタの使用」「スマートフォンのテザリング」「wifiスポットの利用」の3つ
- wifiなしでもネットに接続できればChromecastでミラーリングができる
- Chromecastがwifi接続エラーになったら「再起動」「デバイスとルーターを近づける」「周波数帯の変更」を試す
Chromecastをwifiなしで使用する方法について、さらに詳しく解説していきます。
Chromecast with Google TVなら、wifiがなくてもChromecastが使用できますよ♪
テレビで動画を視聴しながら、家族団らんの時間を過ごしてくださいね。
Chromecastはwifiなしでも使える?3つの方法を紹介!
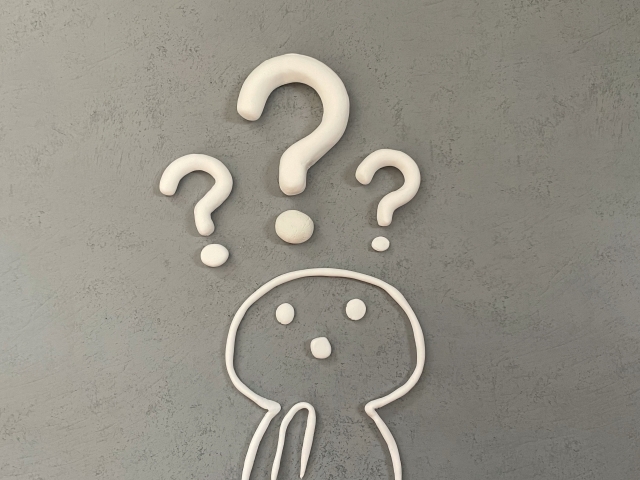

Chromecastはwifiなしでも使える?
Chromecastをwifiなしで利用する方法は下記の3つです。
- Chromecast用のイーサネットアダプターを使用する
- スマートフォンでテザリングする
- 公共のwifiホットスポットを利用する
Chromecastをwifiなしで使用できるよう、Googleが提供していたサービスに「ゲストモード」がありました。
しかし、Chromecastの「ゲストモード」は2023年8月以降にサポートを終了しています。

Chromecastをwifiなしで利用する3つの方法について、それぞれ解説していきます!
Chromecast用のイーサネットアダプターを使用する
Chromecastをwifiなしで利用する方法1つ目は、Chromecast用のイーサネットアダプターを使用することです。
Chromecast用のイーサネットアダプターは、無線ではなく有線で接続する方法です。
イーサネットアダプターは下記のように使用します。
- STEP1Chromecast をテレビやモニターのHDMIスロットに接続する
- STEP2イーサネットアダプターのケーブルをChromecastのUSBポートに差し込む
- STEP3イーサネットケーブルをイーサネットアダプターに接続する
- STEP4イーサネットアダプターをコンセントに差し込む
この手順が完了すると、Chromecastはwifiの代わりにイーサネット接続を検出します。

ネットワーク接続に表示されるオプションを選択すれば、有線接続の完了です♪
手動で接続する手間はかかりますが、確実にインターネットに接続できる方法ですよ!
▼イーサネットアダプターを使えば、有線でChromecastをインターネットに接続できます。
スマートフォンでテザリングする
Chromecastをwifiなしで利用する方法2つ目は、スマートフォンでテザリングすることです。
出先のフリーwifiではセキュリティ面が不安なあなたにおすすめの方法です。
ただし、テザリングでインターネット接続する場合、設定用のスマートフォンとテザリング用のスマートフォンの2台が必要になります。

テザリングに使用しているスマートフォンのデータ通信量が増えたり、速度が遅くなったりするため注意が必要です!
スマートフォンのテザリングは、iPhoneでもAndroidでも簡単に設定が行えますよ!
テザリングを行う場合の設定方法をiPhoneから順に説明していきます。
iPhoneでテザリングを行う場合
iPhoneでテザリングを行う場合の設定方法は下記です。
- STEP1「設定」アプリを起動
- STEP2「インターネット共有」をタップ
- STEP3「ほかの人に接続を許可」のスイッチをタップ
- STEP4「wifiとUSBのみ」を選択
これでiPhoneでのテザリング設定は完了です♪
Androidでテザリングを行う場合
Androidでテザリングを行う場合の設定方法は下記です。
- STEP1「設定」アプリを起動
- STEP2「ネットワークとインターネット」をタップ
- STEP3「アクセスポイントとテザリング」をタップ
- STEP4「wifiアクセスポイント」をタップ
- STEP5「wifiアクセスポイントの使用」のスイッチをオン
これでAndroidでのテザリング設定は完了です♪
公共のwifiホットスポットを利用する
Chromecastをwifiなしで利用する方法3つ目は、公共のwifiホットスポットを利用することです。
インターネット接続の仕組みとしては、テザリングと同様です。
公共のwifiに接続した1台のスマートフォンを介して、Chromecastと設定用のスマートフォンをインターネットにつなげます。

どのような場所で利用できるの?
公共のwifiは観光地、公共施設、商業施設、交通機関、宿泊施設、カフェなどで利用できますよ。
公共のwifiホットスポットは国内外にかなり普及していて、お手持ちのスマートフォンの通信量を節約できる良さがあります。
ただし、公共のwifiはセキュリティが脆弱な場合があり、個人情報が抜かれる危険性もあることを理解して使用してください!
Chromecastはwifiなしでミラーリングできる!


Chromecastはwifiなしでミラーリングできる?
wifiなしでもネットに接続できれば、Chromecastでミラーリングができます。
ChromecastからミラーリングできるデバイスはAndroidとPCのみで、iPhoneやiPadからはできません。
AndroidとPCの画面をChromecastでミラーリングする方法について、それぞれ解説していきます。

映画やドラマ、思い出の写真を大画面で見られるとうれしいわ♪
Androidの画面をミラーリングする
Androidの画面をChromecastでミラーリングする方法は下記です。
- STEP1Chromecast をテレビやモニターに接続する
- STEP2Chromecast とスマートフォンを同じネットワークに接続する
- STEP3スマートフォンで「Google Home」アプリを起動し、Chromecastをセットアップする
- STEP4「Google Home」アプリを開き設定したChromecastを選択する
- STEP5「画面をキャスト」をタップしミラーリングを開始する
Android画面をChromecastでミラーリングするには、「Google Home」アプリをインストールしておく必要があります。
Androidの画面がミラーリングできれば、動画コンテンツなどを家族や友達と一緒に楽しめますね♪
PCの画面をミラーリングする
PCの画面をChromecastでミラーリングする方法は下記です。
- STEP1パソコンで Chrome を開く
- STEP2右上の「メニュー」をタップし「保存して共有」を選択する
- STEP3「キャスト」をタップすると「タブをキャスト」からデバイスが検索される
- STEP4検索されたデバイスからChromecastを選択する
ミラーリング機能を活用すれば、家族団らんや友達との集まり、一人の時間も充実させられそうですね♪
Chromecastのwifi接続エラー時に試すこと!

Chromecastがwifi接続エラーになった時に試してほしいことをまとめました。
- wifiルーターを再起動する
- Chromecastとwifiルーターを近づける
- wifiの周波数帯域を変更
Chromecastがwifi接続エラーになった時に試してほしいことについて、解説していきます。
wifiルーターを再起動する
Chromecastのwifiが接続エラー時に試すこと1つ目は、wifiルーターの再起動です。
ルーターを再起動させることで、すべての通信が一括で切断されてクリアな状態になります。
再接続の際にチャンネルの修復ができるため、電波障害や混線の解消に繋がりますよ。
wifi不調の原因を直すには、まずwifiルーターを再起動してみてくださいね!
Chromecastとwifiルーターを近づける
Chromecastのwifiが接続エラー時に試すこと2つ目は、Chromecastとwifiルーターを近づけることです。
障害物や家電がChromecastとルーターとの間にないかも確認してください。
Chromecastとルーターの距離が遠いと、接続が不安定になります。
Chromecastとwifiルーターの設置場所を変えることで、接続エラーが改善されることがありますよ!
wifiの周波数帯域を変更
Chromecastのwifiが接続エラー時に試すこと3つ目は、wifiの周波数帯域の変更です。
wifiの周波数帯は、2.4GHz帯と5GHz帯の2種類があります。
2.4GHz帯と5GHz帯の周波数帯について、まとめました。
| 周波数 | メリット | デメリット |
|---|---|---|
| 2.4GHz帯 | 扉や壁などの障害物に強い 遠くまで電波が届きやすい | 電波干渉に弱い 速度が不安定になりやすい |
| 5GHz帯 | 電波干渉に強い 速度が安定している | 扉や壁などの障害物に弱い 遠くまで電波が届かない |
環境によって周波数帯を変更することで、wifiの通信速度は安定します。
wifiルーターの周波数帯を切り替えられる場合は、試してみてくださいね!
Chromecastにはwifiが必要!機能の紹介も!
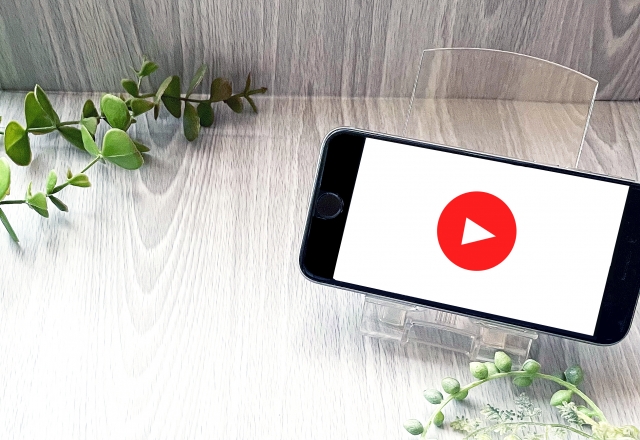

Chromecastにはwifiが必要ではないの?
紹介してきたようにChromecastをwifiなしで使用する方法もありますが、Chromecastを使うには基本的にwifi環境が必要です。
Chromecastをより快適に使うためには、wifiが欠かせません。

Chromecastにwifiが必要な理由から順に解説していきます!
Chromecastにwifiが必要な理由
Chromecastを使用するのにwifiが必要な理由をまとめました。
- Chromecastは基本的にwifiに接続して使用するように作られている
- Chromecastの初期設定にはwifi環境が必須
- テザリングなどwifiなしで使用する場合、スマホに大きな負荷がかかる
上記の理由から、Chromecastを使う時はwifi環境を整えることが推奨されます。
wifi環境を整えれば、Chromecastをより快適に使えるようになりますよ!
次は、手軽にwifiが使えるアイテムを紹介しますね。
ポケット型wifiは手軽でおすすめ

自宅や使いたい場所にwifiがない場合はどうすれば良い?
自宅や使いたい場所にwifiがない場合には、ポケット型wifiがおすすめです。
ポケット型wifiでもChromecastにつなげて使用できます。
自宅はもちろん、ポケット型wifiを常に持ち歩けば、出先でもwifi環境に困ることはありません。
ポケット型wifiを選ぶときのポイントは下記の3つです。
- 無制限プランのもの
- 比較的通信速度の速いもの
- 通信が安定しているもの
せっかくwifiが使えても、容量が気になったり画面がカクカクしたりしていては、Chromecastを楽しめませんね。
よりスムーズにストレスなくChromecastを使用するためにも、選ぶ時はwifiの性能にも気を付けてください。
ポケット型wifiは値段がリーズナブルで、持ち運びも可能な点が魅力ですよ♪
次は、Chromecastの機能について紹介します。
Chromecastの2つの機能を紹介
Chromecastの2つの機能は下記です。
- 主要な動画配信サービスを大画面で視聴できる
- 簡単にキャストとミラーリングができる
Chromecastの2つの機能について、解説していきます。
主要な動画配信サービスを大画面で視聴できる
Chromecastの機能1つ目は、主要な動画配信サービスを大画面で視聴できることです。
Chromecastをテレビやモニターに接続すれば、配信サービスの動画コンテンツを大画面で視聴できますよ。
Chromecast対応の動画配信サービスの一例です。
Netflix、Hulu、Amazon Prime Video、ABEMA TV、TVer、GYAO、U-NEXT、DAZN、Paravi、FOD、dアニメ、NHKプラス、YouTube

Spotify、Google Play Musicといった音楽配信サービスにも対応しています!
Chromecast with Google TVでは、ストリーミングでPCゲームもプレイ可能ですよ。
動画視聴のみならず、さまざまなコンテンツを楽しめるのがChromecastの大きな魅力ですね♪
>>Amazon prime videoについて見てみる簡単にキャストとミラーリングができる
Chromecastの機能2つ目は、簡単にキャストとミラーリングができることです。
Chromecastでキャストやミラーリングすることで、大画面で画像や動画を楽しめますよ。
テレビ非対応の動画配信サービスや、自分で撮った動画や画像をテレビやモニターの大画面で見られます。
スマートフォンで見たいコンテンツを選び大画面で楽しんだり、動画を見ながらスマホで別のことができたりする便利な機能です。
デバイスの画面をテレビに映すミラーリングと違い、キャストはデバイスの操作で画面に映した映像や画像も止まります。

iPhone・iPadはミラーリングができませんが、キャストは使用可能です♪
Chromecastはwifiなしで使える?のまとめ

Chromecastはwifiなしで使えるかについてまとめました。
- Chromecastをwifiなしで使用する方法は「イーサネットアダプタの使用」「スマートフォンのテザリング」「wifiスポットの利用」の3つ
- Chromecastはwifiなしでもミラーリングできるが、Androidのみ可能でアプリが必要
- Chromecastがwifi接続エラーになったら「再起動」「デバイスとルーターを近づける」「周波数帯の変更」を試す
Chromecastの便利な機能を知れば、wifiなしの環境でも使用したくなりますね。
より快適な環境でChromecastを利用し、家族や友達との時間、一人の時間を充実させてください♪
Chromecast with Google TVなら、wifiがなくてもChromecastが使用できますよ♪
テレビで動画を視聴しながら、家族団らんの時間を過ごしてくださいね。


